Android Timer Example
In this example we are going to create a simple Android Timer application.
We are going to use some very basic ideas and tools, like Handler, that you can use in many cases in your Applications. We will use the Handler for the interesting part of this example, which is the timer value update.
For this tutorial, we will use the following tools in a Windows 64-bit platform:
- JDK 1.7
- Eclipse 4.2 Juno
- Android SKD 4.2
1. Create a new Android Project
Open Eclipse IDE and go to File -> New -> Project -> Android -> Android Application Project. You have to specify the Application Name, the Project Name and the Package name in the appropriate text fields and then click Next.
In the next window make sure the “Create activity” option is selected in order to create a new activity for your project, and click Next. This is optional as you can create a new activity after creating the project, but you can do it all in one step.
Select “BlankActivity” and click Next.
You will be asked to specify some information about the new activity. In the Layout Name text field you have to specify the name of the file that will contain the layout description of your app. In our case the file res/layout/main.xml will be created. Then, click Finish.
2. Adding resources
Use the Package Explorer in Eclipse to navigate to res/values/strings.xml
When you open the strings.xml file, Eclipse will display the graphical Resources View editor :
That’s a nice and easy tool you can use to add several resources to your application like strings, integers, color values etc. But we are going to use the traditional way and that is editing the strings.xml file by hand. In the bottom of the screen, press the string.xml tab and paste the following code :
<?xml version="1.0" encoding="utf-8"?>
<resources>
<string name="app_name">AndroidTimerExample</string>
<string name="action_settings">Settings</string>
<string name="hello_world">Hello world!</string>
<string name="timerVal">00:00:00</string>
<string name="pauseButtonLabel">Pause</string>
<string name="startButtonLabel">Start</string>
</resources>So, we’ve just created some string resources that we can use in many ways and in many places in our app.
3. Create the main layout of the Application
Open res/layout/main.xml file :
And paste the following code :
<RelativeLayout xmlns:android="http://schemas.android.com/apk/res/android"
xmlns:tools="http://schemas.android.com/tools"
android:layout_width="match_parent"
android:background="#000000"
android:layout_height="match_parent" >
<TextView
android:id="@+id/timerValue"
android:layout_width="wrap_content"
android:layout_height="wrap_content"
android:layout_above="@+id/pauseButton"
android:layout_centerHorizontal="true"
android:layout_marginBottom="37dp"
android:textSize="40sp"
android:textColor="#ffffff"
android:text="@string/timerVal" />
<Button
android:id="@+id/startButton"
android:layout_width="90dp"
android:layout_height="45dp"
android:layout_alignParentLeft="true"
android:layout_centerVertical="true"
android:layout_marginLeft="38dp"
android:text="@string/startButtonLabel" />
<Button
android:id="@+id/pauseButton"
android:layout_width="90dp"
android:layout_height="45dp"
android:layout_alignBaseline="@+id/startButton"
android:layout_alignBottom="@+id/startButton"
android:layout_alignParentRight="true"
android:layout_marginRight="38dp"
android:text="@string/pauseButtonLabel" />
</RelativeLayout>Now you may open the Graphical layout editor to preview the User Interface you created:
4. Code
Now we have to write the code of the application. Use the Package Explorer to navigate to the Java file of the Activity you’ve created:
The code of this tutorial is pretty much self explanatory. The interesting part is how to update the value of the timer. We are going to use a Handler for that. The Handler takes a Runnable object and it schedules its execution; it places the runnable process as a job in an execution queue to be run after a specified amount of time. The runnable will be run on the thread to which this handler is attached.
package com.javacodegeeks.android.androidtimerexample;
import android.app.Activity;
import android.os.Bundle;
import android.os.Handler;
import android.os.SystemClock;
import android.view.View;
import android.widget.Button;
import android.widget.TextView;
public class MainActivity extends Activity {
private Button startButton;
private Button pauseButton;
private TextView timerValue;
private long startTime = 0L;
private Handler customHandler = new Handler();
long timeInMilliseconds = 0L;
long timeSwapBuff = 0L;
long updatedTime = 0L;
@Override
public void onCreate(Bundle savedInstanceState) {
super.onCreate(savedInstanceState);
setContentView(R.layout.main);
timerValue = (TextView) findViewById(R.id.timerValue);
startButton = (Button) findViewById(R.id.startButton);
startButton.setOnClickListener(new View.OnClickListener() {
public void onClick(View view) {
startTime = SystemClock.uptimeMillis();
customHandler.postDelayed(updateTimerThread, 0);
}
});
pauseButton = (Button) findViewById(R.id.pauseButton);
pauseButton.setOnClickListener(new View.OnClickListener() {
public void onClick(View view) {
timeSwapBuff += timeInMilliseconds;
customHandler.removeCallbacks(updateTimerThread);
}
});
}
private Runnable updateTimerThread = new Runnable() {
public void run() {
timeInMilliseconds = SystemClock.uptimeMillis() - startTime;
updatedTime = timeSwapBuff + timeInMilliseconds;
int secs = (int) (updatedTime / 1000);
int mins = secs / 60;
secs = secs % 60;
int milliseconds = (int) (updatedTime % 1000);
timerValue.setText("" + mins + ":"
+ String.format("%02d", secs) + ":"
+ String.format("%03d", milliseconds));
customHandler.postDelayed(this, 0);
}
};
}5. Run the application
This is the main screen of our Application. Remember that the layout of the main screen is described by main.xml:
Now, when you press the “Start” button, the timer will be launched and its value will be updated:
Now, if you press “Pause”, the timer will freeze to its current value.
Download Eclipse Project
This was an Android Timer Example. Download the Eclipse Project of this tutorial: AndroidTimerExample.zip






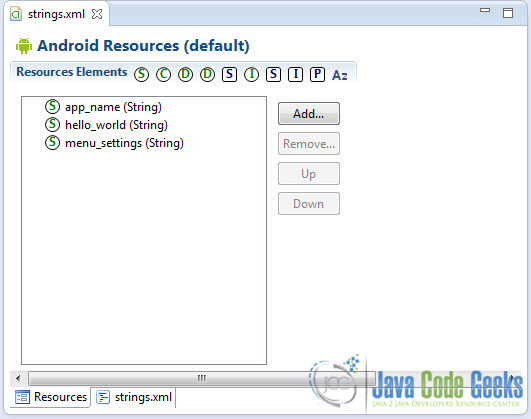








it’s good Thanks a lot.
خیلی خوب بود. خیلی ممنون